Access Log Files
When a Seven Bridges task or local pipeline run fails, it is important to get the log files to help determine the root cause.
Arranging BD Biosciences to join the project on Seven Bridges Genomics
If a task fails on the Seven Bridges Genomics platform, contact BD Biosciences technical support at scomix@bdscomix.bd.com to troubleshoot the issue. Tech support will provide you with instructions on inviting a support team member to your project. To troubleshoot the issue yourself, access the log files.
Downloading the log file from Seven Bridges Genomics
- When viewing a failed task, click View Stats & Logs in the upper right corner:

- Locate the failed node in your pipeline run. Completed nodes are in green, and the failed node is in red. Click the failed node, and on the right, click View Logs for that node:
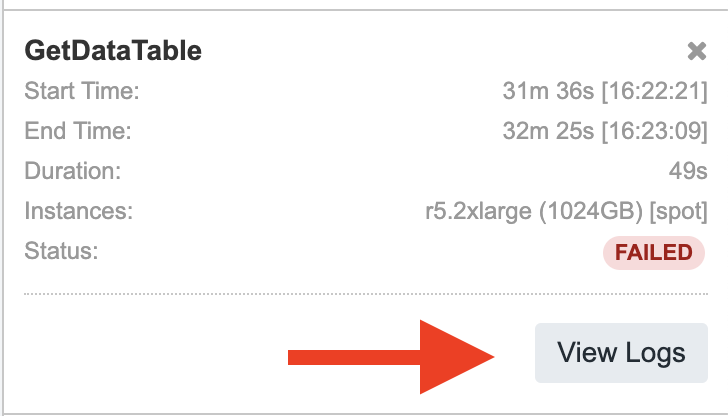
A list of files contained in the failed node are displayed.
- Click job.err.log to display the log content and download it:
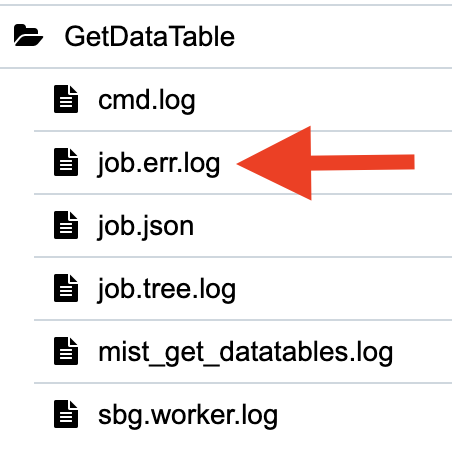
Accessing the log file in a local installation
If a pipeline run completed successfully, all logs are collected in a Logs folder in your output directory. But if a
pipeline run fails, the Logs folder is absent from the directory. You need to navigate to the tmp directory
containing the intermediate files for that node to obtain the log files:
-
In the terminal STDOUT, find the failed node command call from CWL-runner. This is the most recent command call.
-
Locate the tmp folder name, which is in the format:
[job Name_of_failed_node] /tmp/tmpb0kyIg $ -
Navigate to that directory. The log file will have the
.logextension. -
Send the log file to scomix@bdscomix.bd.com, or contact BD Biosciences technical support without it.